Na caixa de diálogo Query Builder , você pode adicionar tabelas de dados e visualizações à fonte de dados e selecionar quais colunas incluir. O Query Builder une automaticamente as tabelas relacionadas, então tudo que você precisa fazer é arrastar e soltar.
.png)
- Adicionar tabelas
- Mesas de junção
- Editar configurações de coluna
- Dados de filtro
- Editar Parâmetros de Consulta
- Personalizar consulta SQL
- Dados de visualização
Adicionar tabelas
Para adicionar as tabelas / visualizações necessárias a uma fonte de dados, clique duas vezes na tabela (ou visualização) ou arraste e solte-a do painel Tabelas para o painel Diagrama .
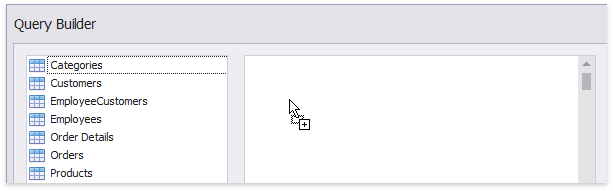
Em seguida, selecione as colunas necessárias.
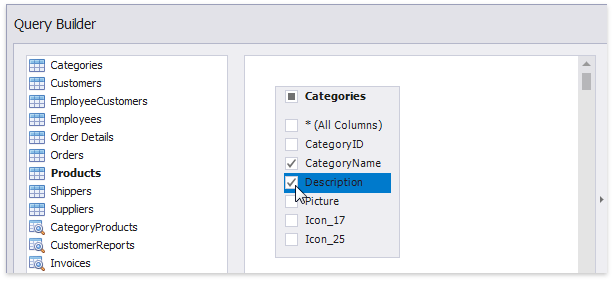
Se necessário, você pode personalizar um esquema de armazenamento de dados para exibir apenas as tabelas / colunas necessárias nos painéis Tabelas / Diagrama .
Mesas de junção
Observe que se pelo menos uma tabela foi adicionada ao painel Diagrama , o painel Tabelas destaca as tabelas que têm um relacionamento com qualquer uma das tabelas adicionadas recentemente.
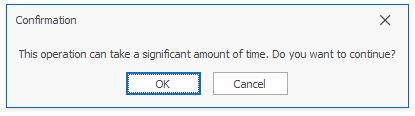
Para unir a tabela já adicionada a uma outra tabela, siga um destes procedimentos.
- Clique no
 botão próximo à coluna da chave estrangeira ( SupplierID e CategoryID na imagem acima).
botão próximo à coluna da chave estrangeira ( SupplierID e CategoryID na imagem acima). - Arraste e solte a tabela realçada do painel Tabelas para o painel Diagrama .
O Query Builder exibirá um relacionamento entre as tabelas.

Para editar esta relação, selecione-a e use seu menu de contexto.
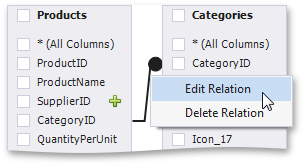
Os seguintes comandos estão disponíveis.
-
Editar relação - permite que você edite a relação selecionada. Clicar neste item de menu abre a caixa de diálogo Editor de Unir .
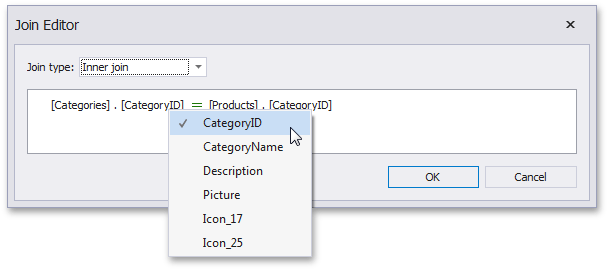
Primeiro, verifique o tipo de junção. Você pode especificá-lo na caixa de combinação Tipo de junção ( junção interna ou junção externa esquerda ). Para editar os nomes das colunas e tabelas na condição existente, clique no nome que deseja substituir e escolha um nome diferente no menu pop-up.
OBSERVAÇÃO
Observe que a caixa de diálogo Editor de junção será chamada automaticamente se você juntar tabelas que não têm um relacionamento no nível do banco de dados.
- Excluir relação - remove a relação selecionada. Observe que esta ação remove as tabelas unidas.
Editar configurações de coluna
Depois de adicionar as tabelas e selecionar as colunas necessárias, você pode alterar as configurações de cada coluna no painel Grade .

As configurações a seguir estão disponíveis para cada coluna.
- Use Coluna para selecionar a coluna necessária na caixa de combinação ou adicione uma nova coluna. Se necessário, você pode personalizar uma expressão de coluna. Para fazer isso, clique no botão de reticências da coluna necessária e especifique a expressão na caixa de diálogo Editor de Expressão chamada .
- A coluna Tabela exibe os nomes das tabelas correspondentes.
- A coluna Alias permite que você especifique o alias da coluna.
OBSERVAÇÃO
Observe que as colunas agregadas sempre devem ter um alias.
- A coluna Saída permite que você escolha se deseja incluir colunas específicas na consulta.
- Use a caixa de combinação Tipo de classificação para especificar a ordem de classificação dos valores da coluna. A coluna Ordem de classificação permite especificar a ordem em que várias colunas são classificadas.
- A instrução Group By é usada em conjunto com as funções de agregação para agrupar o conjunto de resultados por uma ou mais colunas.
- A opção Aggregate permite que você especifique a função agregada usada para agregar os valores da coluna.
OBSERVAÇÃO
Observe que você deve aplicar agregação / agrupamento a todas as colunas ou a nenhuma delas.
Dados de filtro
Para filtrar dados no Construtor de Consultas, clique no botão Filtrar… . Isso invoca a caixa de diálogo Editor de filtro, que permite criar critérios de filtro:

Para saber mais, consulte Filtrar consultas .
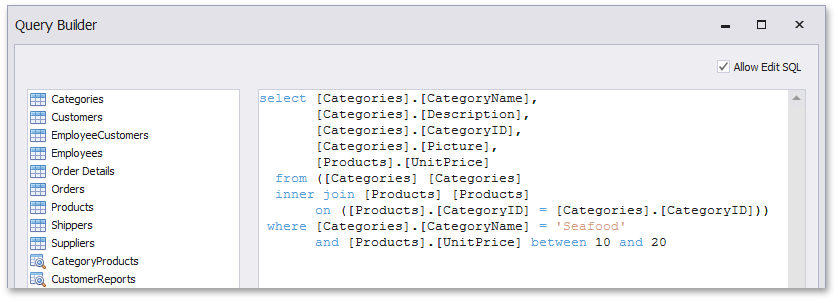
Por exemplo, você pode adicionar uma cláusula WHERE à expressão SQL.
OBSERVAÇÃO
Observe que se você editar a consulta gerada automaticamente e desmarcar a caixa de seleção Permitir edição de SQL , suas alterações serão descartadas e a consulta gerada será restaurada.
Dados de visualização
O Query Builder permite que você visualize os dados da consulta SQL criada. Para fazer isso, clique no botão Visualizar resultados… .
Isso invoca a janela de visualização de dados contendo os dados retornados após a execução da consulta.