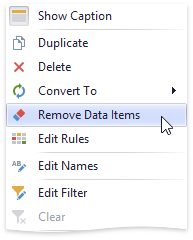Este tópico explica como vincular o item de painel recém- criado a campos de fonte de dados , para exibir dados.
- Conceitos de vinculação
- Criar ligação
- Modificar ligação
- Vinculação clara
Conceitos de vinculação
Para vincular itens do painel a dados no Dashboard Designer, o painel DATA ITEMS é usado.
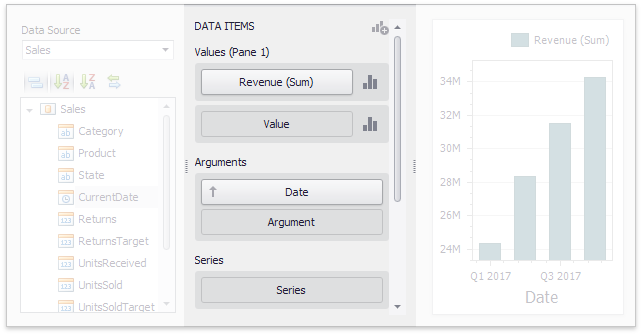
Cada tipo de item do painel tem um conjunto específico de seções de dados , como Valores , Argumentos e Séries no gráfico, Colunas e Minigráficos na grade e Valores , Colunas e Linhas na grade dinâmica. Cada seção de dados corresponde a uma área ou elemento de item de painel específico e deve ser mapeada para os dados a serem exibidos nessa área / elemento.
O mapeamento é executado usando itens de dados - objetos que são usados para vincular um item do painel a campos de fonte de dados. Os itens de dados são usados para vincular o item do painel aos campos de fonte de dados necessários e, assim, visualizar os dados dentro do item do painel.
Outro conceito chave na vinculação de dados é o contêiner de item de dados (um descendente da classe DataItemContainer ), que representa um conjunto de itens de dados. Ele pode conter um único item de dados ou vários itens de dados e permite que você especifique várias opções relacionadas a como um item de painel específico visualiza os dados.
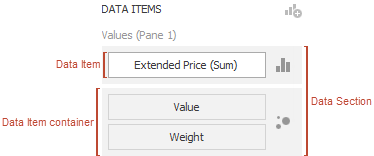
O item de dados pode processar dados de duas maneiras - como dimensões ou medidas . Isso depende da seção de dados à qual o item de dados está atribuído e do tipo de contêiner de item de dados.
-
dimensão (a classe Dimension ) - um item de dados cujos valores não devem ser resumidos.
Esses valores podem ser de qualquer tipo - string, data-hora ou numérico. Em qualquer caso, o painel não resume os valores de dimensão, mas agrupa valores idênticos. Você pode realizar agrupamento , classificação ou exibir os valores principais para os valores de dimensão.
Você também pode personalizar as configurações de formato de dados para valores numéricos e de data e hora. Para acessar as configurações de modelagem de dados, use o botão de menu do item de dados .

Por exemplo, as dimensões são usadas para fornecer dados para o eixo do argumento do gráfico, coluna da grade dinâmica e cabeçalhos de linha.
-
medida (a classe Medida ) - um item de dados cujos valores são resumidos antes de serem usados no painel.
Esses valores podem ser de qualquer tipo - numérico, data-hora ou string. Em qualquer caso, o painel calculará uma função de resumo apropriada em relação aos valores de medida. Você também pode personalizar as configurações de formato de dados que afetam como os valores de resumo são exibidos. Para acessar essas configurações, use o botão de menu do item de dados .

Por exemplo, as medidas são usadas para fornecer dados para o eixo Y do gráfico e para calcular os valores das células dinâmicas.
Seções de dados específicos exibem botões de Opções para cada contêiner de item de dados. Use esses botões para abrir uma caixa de diálogo que permite especificar as configurações desse contêiner de item de dados. Essas configurações afetam como a área / elemento de um determinado item do painel exibe os dados fornecidos.
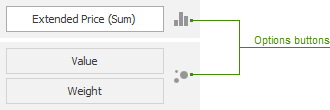
Criar ligação
O painel ITENS DE DADOS exibe seções de dados do item de painel selecionado. Ele pode ser usado para adicionar, reorganizar ou remover itens de dados.
Para ligar um item do painel aos dados, selecione o item do painel. Em seguida, escolha o campo de dados necessário no Navegador de fonte de dados e solte-o na seção apropriada no painel ITENS DE DADOS.
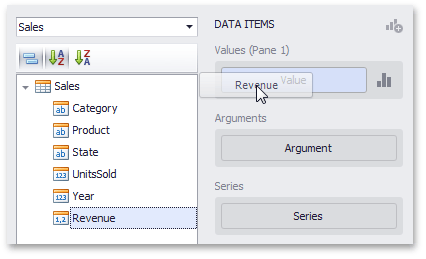
Você pode remover o item de dados arrastando-o para fora do painel ITENS DE DADOS.
Para aprender como ligar um item de painel específico a dados, consulte o tópico Fornecendo Dados para o item de painel necessário .
Para renomear o item de dados, clique no botão do menu e selecione Renomear para abrir a caixa de diálogo Renomear item de dados.
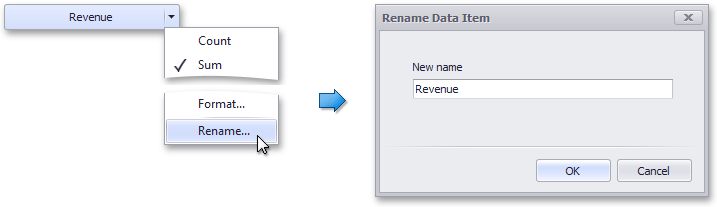
No código, use a propriedade DataItem.Name .
Modificar ligação
Você pode modificar a vinculação de dados arrastando contêineres de itens de dados em uma seção de dados. Para fazer isso, arraste o contêiner de item de dados para a posição necessária.
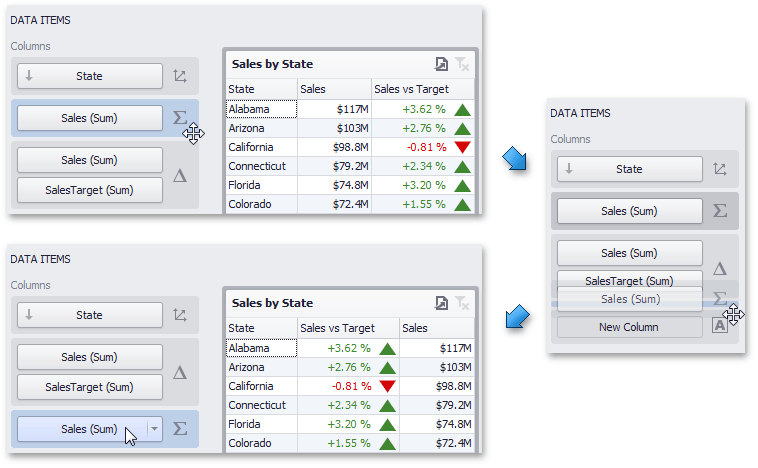
Você também pode modificar a vinculação de dados arrastando itens de dados no painel ITENS DE DADOS. Esta ação possui as seguintes especificações.
- Se você arrastar o item de dados para uma nova posição, as configurações especificadas para o contêiner de item de dados correspondente serão restauradas para os valores padrão.
- Se você arrastar o item de dados para um espaço reservado para item de dados existente, as configurações do contêiner de item de dados correspondente serão aplicadas.
Vinculação clara
Para remover todos os itens de dados de um item de painel selecionado, use o botão Remover Itens de Dados na guia da faixa de opções Início .
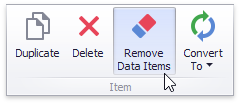
Você também pode fazer isso por meio do menu de contexto do item do painel.