Este tópico explica como criar um novo parâmetro de painel e especificar suas configurações.
- Criação de parâmetros no Dashboard Designer
- Configurações do editor de pesquisa
Criação de parâmetros no Dashboard Designer
Para criar parâmetros de painel no Dashboard Designer, execute as etapas a seguir.
-
Clique no botão Parâmetros na guia Início da Faixa de Opções.
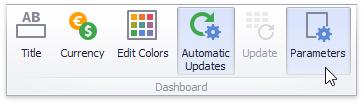
-
Na caixa de diálogo chamada, clique no botão Adicionar para adicionar um novo parâmetro.
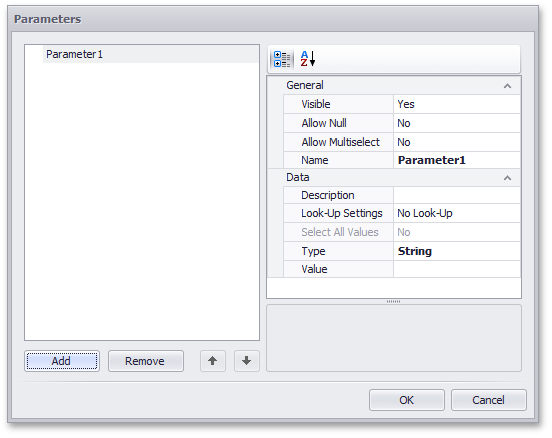
-
Especifique as configurações do parâmetro.
Configurações
Descrição
API
Visível
Especifica se o editor de parâmetro está visível na caixa de diálogo Parâmetros do painel .
Parâmetro do painel .
Visível Permitir Nulo
Especifica se um valor nulo pode ou não ser passado como um valor de parâmetro.
Parâmetro.
Permitir Nulo Permitir seleção múltipla
Especifica se a seleção múltipla está habilitada para o parâmetro atual.
As limitações a seguir são aplicadas aos parâmetros com seleção múltipla habilitada.
- Use o é qualquer um ou nenhum dos operadores para passar um parâmetro de seleção múltipla para um critério de filtro ou para a condição de formato de expressão .
- Use os operadores In ou Not In para passar um parâmetro de seleção múltipla para uma expressão de campo calculada .
- As consultas SQL personalizadas não oferecem suporte a parâmetros de seleção múltipla.
- Os procedimentos armazenados usados em fontes de dados SQL e Entity Framework não oferecem suporte a parâmetros de seleção múltipla.
Parâmetro.
Permitir seleção múltipla Nome
Especifica o nome do parâmetro.
Ao criar e modificar nomes de parâmetros, siga as regras abaixo.
- Um nome pode conter letras, números e sublinhados.
- Um nome não pode conter espaços.
- Um nome não pode ser uma string vazia.
- O painel não pode conter parâmetros com o mesmo nome.
- Os nomes diferenciam maiúsculas de minúsculas. Por exemplo, você pode criar os nomes Parâmetro e PARÂMETRO .
Parâmetro.
Nome Descrição
Especifica a descrição do parâmetro exibida para um usuário final.
A descrição do parâmetro é o valor exibido na coluna Nome do parâmetro da caixa de diálogo Parâmetros do painel .
Parâmetro do painel .
Descrição Configurações de pesquisa
Especifica as configurações do editor de pesquisa do parâmetro .
Parâmetro do painel .
Olhe Acima Configurações Selecione todos os valores
Especifica se todos os valores de parâmetro devem ser selecionados no estado inicial do Dashboard Viewer .
Observe que esta opção está ativa quando Permitir seleção múltipla é definido como verdadeiro .
Parâmetro.
Selecione todos os valores Modelo
Especifica o tipo de parâmetro.
Parâmetro.
Modelo Valor
Especifica o
(s) valor (es) do parâmetro padrão . Observe que quando Permitir seleção múltipla é definido como verdadeiro , a opção Valor permite que você selecione vários valores de parâmetro.
Parâmetro.
Valor - Em seguida, clique em OK para adicionar os parâmetros criados ao painel.
Configurações do editor de pesquisa
Existem três tipos de configurações do editor de pesquisa que podem ser especificadas para um parâmetro. Selecione o tipo necessário na lista suspensa Configurações de pesquisa.
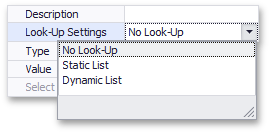
-
Sem consulta - defina o valor para usar um valor estático como parâmetro.
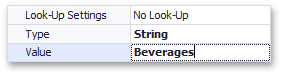
-
Lista estática - clique no botão de reticências para adicionar valores estáticos para o parâmetro do painel atual.
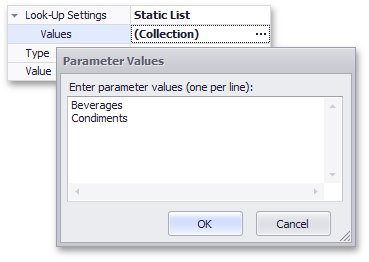
-
Lista dinâmica - permite que você use uma lista de valores da fonte de dados existente como um parâmetro. Especifique as seguintes configurações.
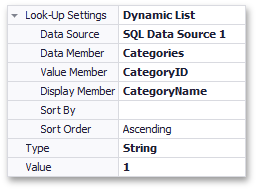
- Primeiro, selecione a fonte de dados necessária na lista de fontes de dados disponíveis. Para fontes de dados SQL ou Entity Framework , selecione o membro de dados necessário que especifica a consulta / membro de dados da fonte de dados selecionada .
- Em seguida, especifique os membros de dados para o valor do parâmetro do painel e o nome de exibição usando Value Member e Display Member , respectivamente.
- Se necessário, especifique o membro de dados usado para classificar os valores dos parâmetros usando a opção Classificar por . Ordem de classificação especifica a ordem de classificação necessária.
NOTA
Não use parâmetros de lista dinâmica com a opção “Selecionar tudo” em consultas SQL personalizadas e procedimentos armazenados como parâmetros de consulta.
NOTA
Consulte o seguinte tópico de ajuda para obter mais informações sobre como criar uma fonte de dados para um parâmetro do painel: Forneça Dados .
Observe que você não pode especificar uma fonte de dados OLAP como a fonte de dados para o parâmetro do painel no Dashboard Designer.