Este tópico mostra como passar o parâmetro do painel para uma consulta SQL personalizada usando o Allbionyx Designer .
O uso de consultas SQL personalizadas é desabilitado por padrão. Para permitir que os usuários especifiquem consultas SQL personalizadas no assistente de Fonte de Dados / Editor de Consultas
O painel já está conectado à visualização SalesPerson do banco de dados Northwind. Siga as etapas abaixo para selecionar dados dinamicamente do banco de dados (por exemplo, de acordo com o ano do pedido especificado):
-
Crie um novo parâmetro de painel clicando no botão Parâmetros na guia Início da faixa de opções. Na caixa de diálogo Parâmetros invocada , especifique as seguintes configurações.
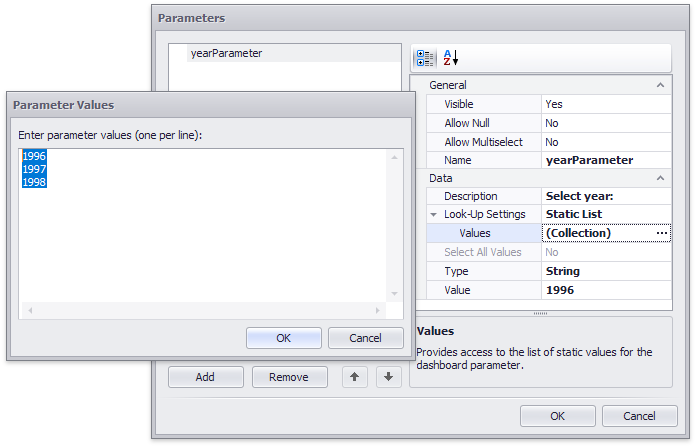
- Descrição - especifique a descrição do parâmetro exibida aos usuários finais como 'Selecionar ano:'.
- Configurações de pesquisa - especifique as configurações do editor de pesquisa do parâmetro como Lista estática . Em seguida, clique no botão de reticências ao lado de Valores e adicione os valores dos parâmetros '1996', '1997' e '1998'.
- Tipo - especifique o tipo do parâmetro como String .
- Valor - especifique o valor do parâmetro padrão como '1996'.
- Nome - especifique o nome do parâmetro como 'yearParameter'.
Clique em OK para adicionar o parâmetro criado ao painel.
-
Para passar o parâmetro do painel criado para a consulta SQL, clique no botão Editar no grupo Consulta na guia Fonte de dados da faixa de opções. Isso invoca a caixa de diálogo Editor de Consultas contendo a consulta SQL usada para selecionar dados.

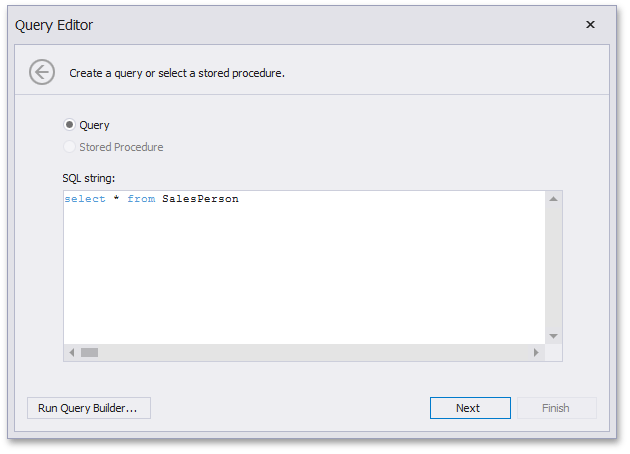
Modifique a string SQL da seguinte maneira ...
- SQL
select * from SalesPerson where OrderDate between @startDate and @endDate… E clique em Avançar .
-
Na próxima página, use o botão Adicionar para adicionar dois novos parâmetros de consulta e especificar suas configurações da seguinte maneira.
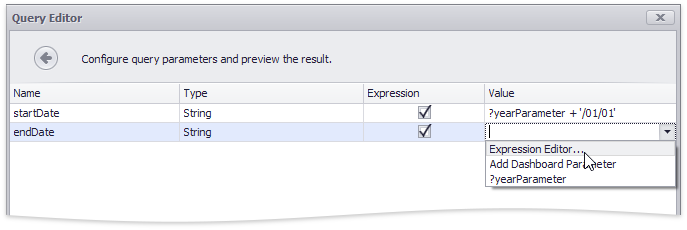
- Nome - especifique os nomes dos parâmetros como '@startDate' e '@endDate'.
- Tipo - especifique os tipos do parâmetro como String .
- Expressão - ative a caixa de seleção para usar uma expressão para especificar um valor de parâmetro.
-
Valor - Selecione Editor de Expressão… para invocar o Editor de Expressão e especificar as seguintes expressões:
[Parameters.yearParameter] + '/ 01/01' (para @startDate);
[Parameters.yearParameter] + '/ 12/31' (para @endDate).
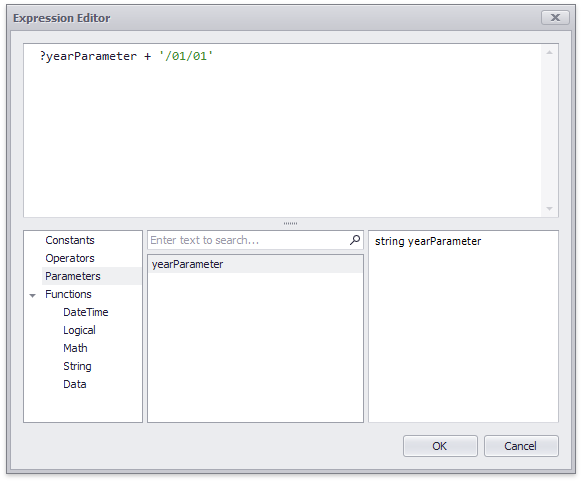
-
Clique no botão Visualizar… no Editor de Consultas para certificar-se de que os registros retornados correspondem ao valor do parâmetro padrão ('1996').
Agora você pode alterar dinamicamente um valor de parâmetro para visualizar apenas os dados do ano selecionado.