O Dashboard Designer permite que você se conecte a diferentes tipos de bancos de dados SQL no Data Source Wizard . Você também pode usar a API de acesso a dados para se conectar ao banco de dados e selecionar dados no código.
Este tutorial descreve como estabelecer uma conexão com uma fonte de dados do Google BigQuery e selecionar dados.
- Crie uma fonte de dados no assistente de fonte de dados
IMPORTANTE
O provedor de dados apropriado deve ser instalado na máquina cliente. Para obter informações sobre provedores de dados, consulte o artigo Fontes de dados .
Crie uma fonte de dados no assistente de fonte de dados
Para se conectar à fonte de dados do Google BigQuery no Dashboard Designer, siga as etapas abaixo:
-
Clique no botão Nova fonte de dados na guia da faixa de opções Fonte de dados .
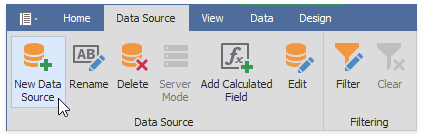
-
Na primeira página do diálogo invocado Data Source Wizard , selecione Database e clique em Next .
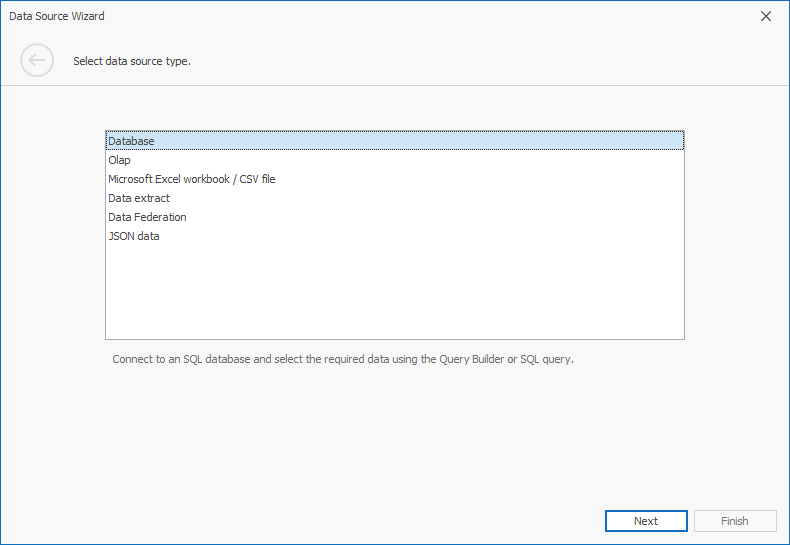
-
Na próxima página, selecione o provedor de dados do Google BigQuery e escolha o tipo de autenticação . Se você selecionou OAuth , o assistente de fonte de dados mostra as seguintes configurações de conexão:
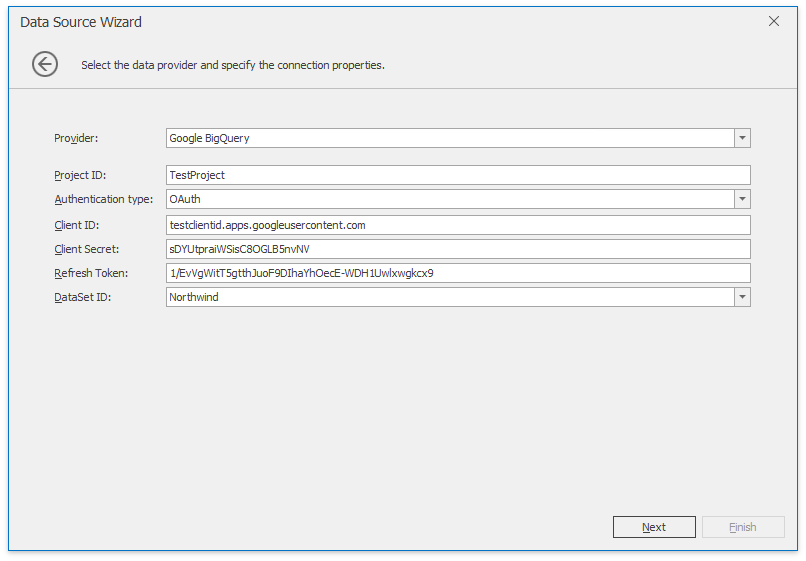
-
ID do projeto
Especifica o ID do projeto.
-
ID do Cliente
Especifica o identificador do cliente.
-
Segredo do cliente
Especifica o segredo do cliente.
-
Atualizar token
Especifica o token de atualização.
-
ID do DataSet
Especifica o ID do conjunto de dados que contém dados.
Se você selecionou o tipo de autenticação de arquivo de chave , o assistente de fonte de dados exibe as seguintes configurações de conexão:
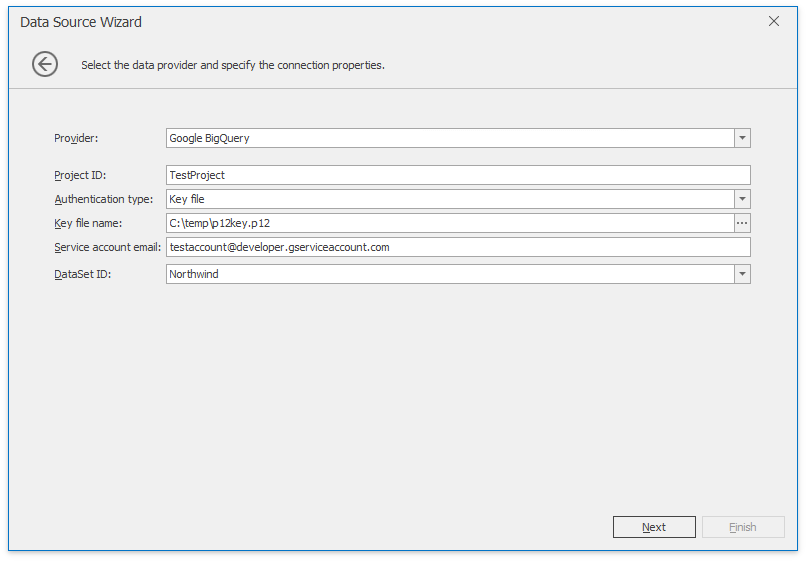
-
ID do projeto
Especifica o ID do projeto.
-
Nome do arquivo de chave
Especifica o caminho para o arquivo de chave privada P12.
-
Email da conta de serviço
Especifica o endereço de e-mail da conta de serviço.
-
ID do DataSet
Especifica o ID do conjunto de dados que contém dados.
-
-
Depois de especificar os parâmetros de conexão, clique em Avançar e especifique como selecionar os dados do banco de dados.
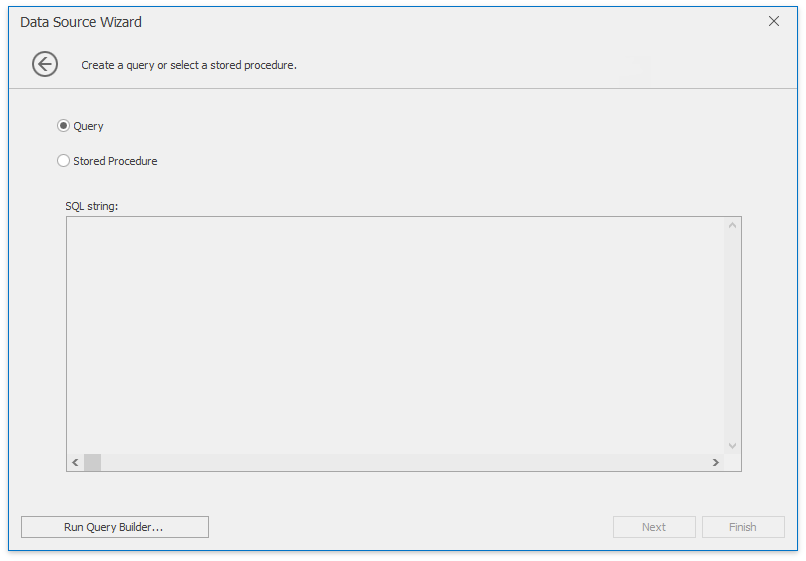
Clique no botão Executar Construtor de Consultas… para invocar o Construtor de Consultas . O Query Builder permite que você escolha tabelas / colunas e transmita a consulta SQL resultante para o editor SQL String . Depois de construir a consulta no Construtor de Consultas, o texto da consulta gerada é passado para o assistente de Fonte de Dados .
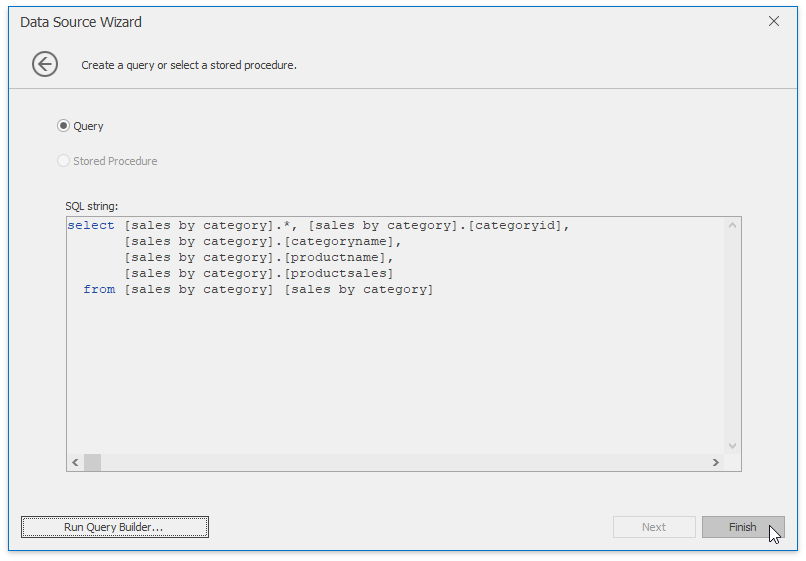
Clique em Concluir para criar a fonte de dados.
-
Na página final, você pode opcionalmente adicionar parâmetros de consulta e visualizar dados.
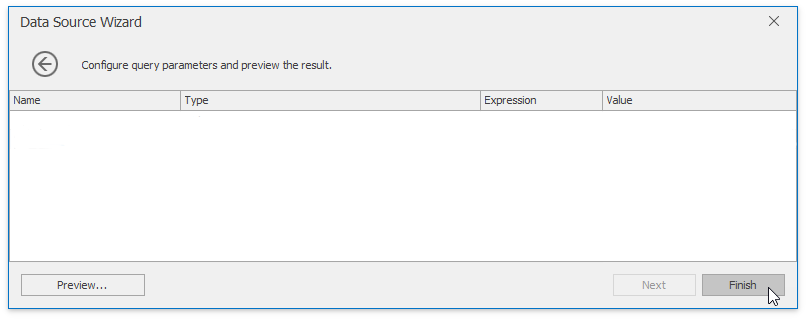
Clique em Concluir para criar a fonte de dados.