O Dashboard Designer permite que você se conecte a diferentes tipos de bancos de dados SQL no Data Source Wizard . Você também pode usar a API de acesso a dados para se conectar ao banco de dados e selecionar dados no código.
Este tutorial descreve como estabelecer uma conexão com um banco de dados implantado no Microsoft SQL Server e selecionar dados.
- Crie uma fonte de dados no assistente de fonte de dados
IMPORTANTE
O provedor de dados apropriado deve ser instalado na máquina cliente. Para obter informações sobre provedores de dados, consulte o artigo Fontes de dados .
Crie uma fonte de dados no assistente de fonte de dados
Para se conectar ao banco de dados MS SQL no Dashboard Designer, execute as seguintes etapas:
-
Clique no botão Nova fonte de dados na guia da faixa de opções Fonte de dados .
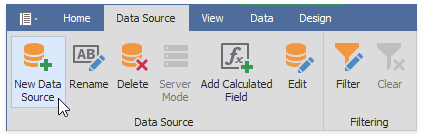
-
Na primeira página do diálogo invocado Data Source Wizard , selecione Database e clique em Next .
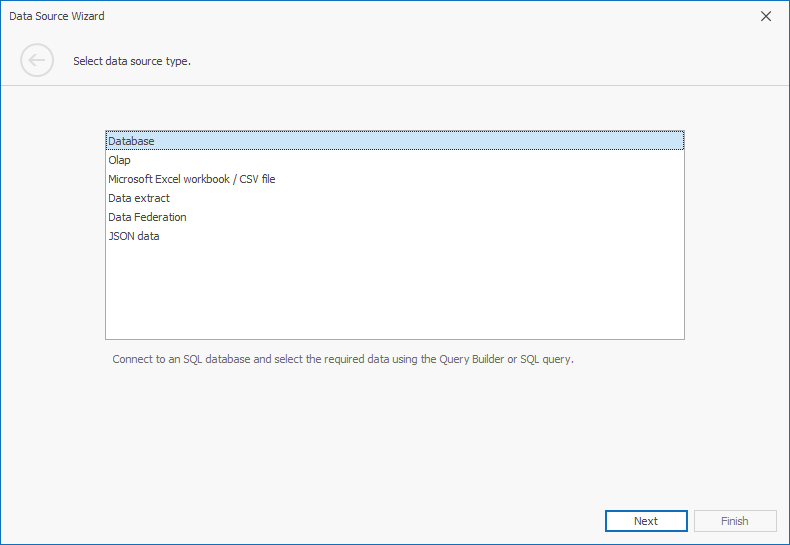
-
Na próxima página, selecione o provedor de dados Microsoft SQL Server e especifique os parâmetros de conexão.

-
Nome do servidor
Especifique o nome do servidor MS SQL com o qual a conexão deve ser estabelecida.
-
Tipo de Autenticação
Especifique o modo de autenticação do MS SQL Server. Você pode escolher se deseja usar a autenticação do Windows ou a autenticação do servidor .
-
Nome do usuário
Especifique o nome de usuário usado para autenticação no servidor MS SQL.
-
Senha
Especifique a senha usada para autenticação no servidor MS SQL.
-
Base de dados
Selecione o banco de dados que contém os dados.
-
-
Depois de especificar os parâmetros de conexão, clique em Avançar e especifique como selecionar os dados do banco de dados.
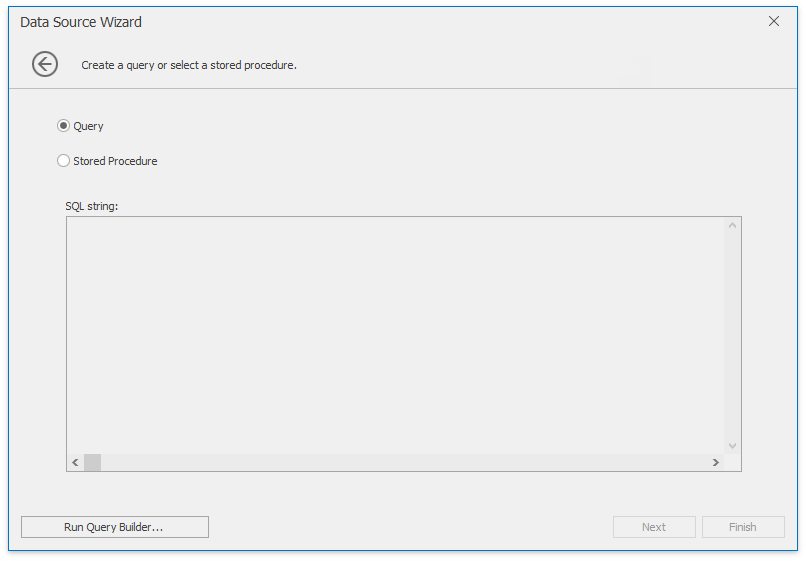
-
Selecione a opção Consulta e clique no botão Executar Construtor de Consultas… para invocar o Construtor de Consultas . O Query Builder permite que você escolha tabelas / colunas visualmente e passa a consulta SQL resultante para o editor SQL String . Aqui você pode personalizar esta consulta ou clicar em Concluir para criar a fonte de dados.
- Selecione a opção Stored Procedure para selecionar um dos stored procedures do banco de dados.
Clique em Avançar .
-
-
Na página final, você pode opcionalmente adicionar parâmetros de consulta e visualizar dados.
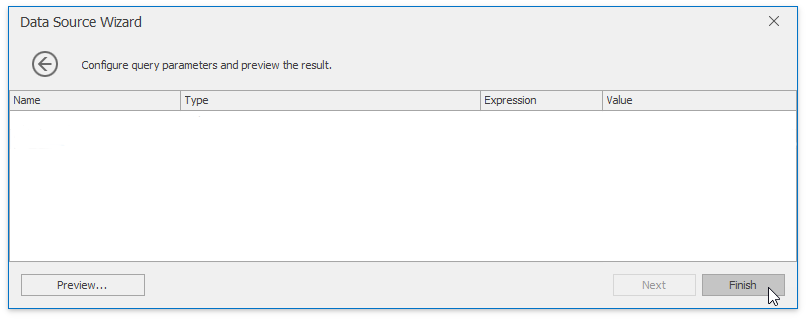
Clique em Concluir para criar a fonte de dados.