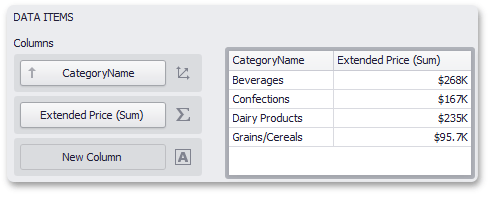Este tutorial demonstra como passar um parâmetro do painel para a string de filtro de um item do painel usando o Allbionyx Designer .
Nosso painel já está conectado à visualização SalesPerson do banco de dados Northwind. A grade item do painel está ligado ao NomeDaCategoria e Preço prolongado campos.
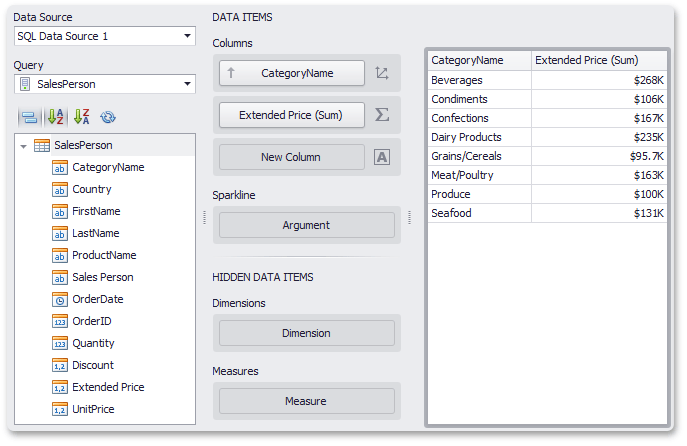
Suponha que você deseja filtrar a grade dinamicamente, selecionando a categoria necessária ou várias categorias. Para fazer isso, execute as seguintes etapas.
- Crie uma nova consulta SQL que retorne a lista de categorias.
- Crie um parâmetro de painel que permite usar uma lista de categorias da consulta criada como valores de parâmetro.
- Passe o parâmetro criado para a string de filtro do item do painel de grade.
Crie uma consulta
Para adicionar a consulta que contém os nomes das categorias, clique no botão Adicionar Consulta no grupo Consulta na guia Fonte de Dados da faixa de opções.

No Editor de Consultas invocado , clique no botão Executar Construtor de Consultas… .
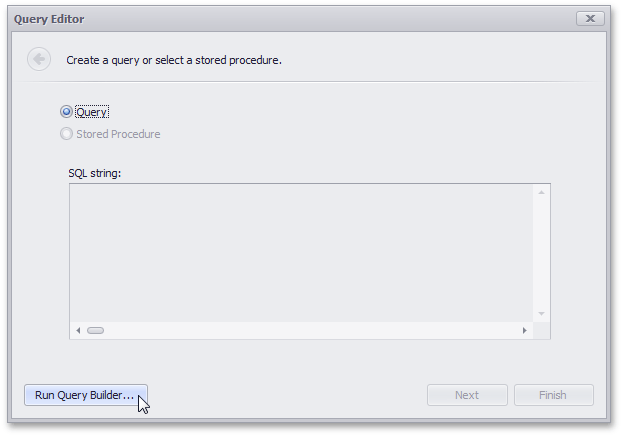
O Query Builder será chamado. Para adicionar a tabela Categorias a uma consulta, clique duas vezes nesta tabela e selecione todas as colunas.
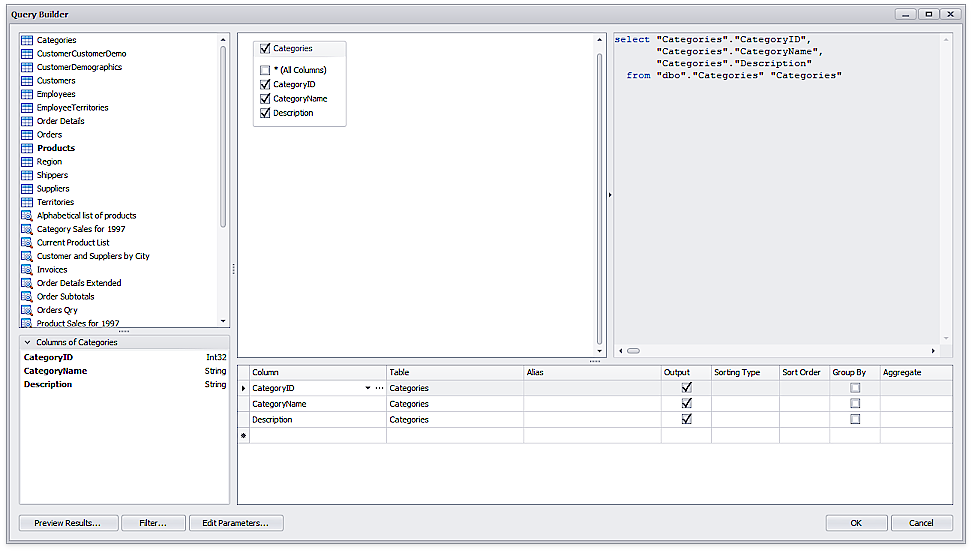
Clique OK . O Editor de Consultas exibirá a consulta SQL gerada.
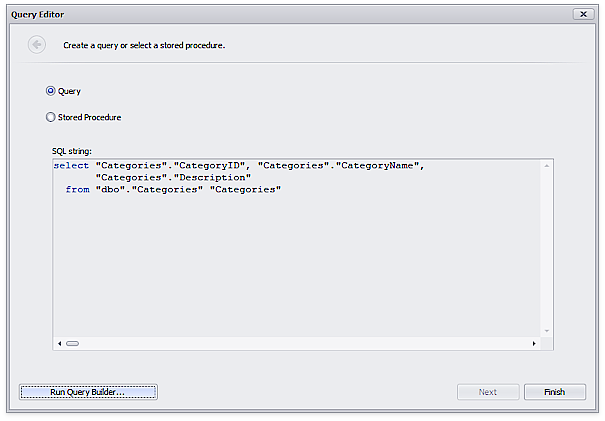
Clique em Concluir para adicionar a consulta Categorias à fonte de dados.
Crie um parâmetro
Para criar um parâmetro de painel , clique no botão Parâmetros na guia Início da faixa de opções.
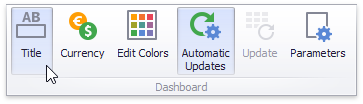
Na caixa de diálogo chamada, clique em Adicionar para criar um novo parâmetro. Em seguida, especifique suas configurações da seguinte maneira.
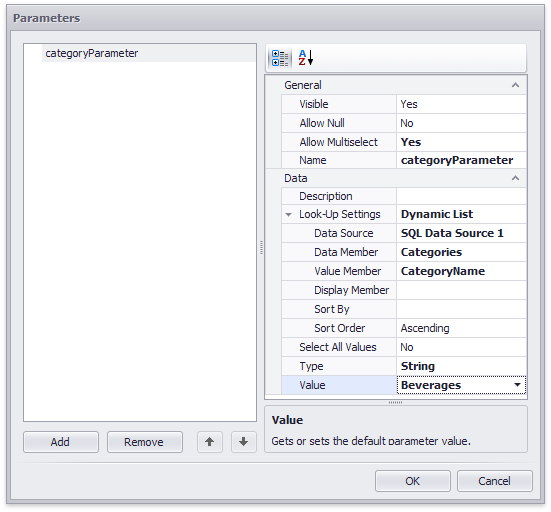
- Defina Permitir seleção múltipla como Sim para permitir que os usuários finais selecionem várias categorias.
- Especifique a descrição que será exibida na caixa de diálogo Parâmetros do painel para este parâmetro.
- Defina as configurações de pesquisa para Lista dinâmica para usar uma lista de categorias da consulta de categorias como valores de parâmetro.
- Especifique a fonte de dados e selecione a consulta Categorias como o membro de dados .
- Selecione o campo Nome da categoria na lista suspensa Membro do valor .
- Deixe o tipo do parâmetro padrão ( String ) e especifique o valor do parâmetro padrão como Bebidas .
- Finalmente, altere o nome do parâmetro padrão para categoryParameter .
Clique em OK para criar o parâmetro do painel.
Passe o parâmetro para uma string de filtro
Para passar o parâmetro criado para uma string de filtro, selecione a Grade e clique no botão Editar Filtro na guia Dados .
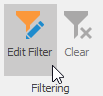
No Editor de filtro invocado , clique no  botão para inserir uma nova condição.
botão para inserir uma nova condição.

Certifique-se de que a dimensão CategoryName esteja selecionada em uma condição criada. Em seguida, selecione o operador É algum dos critérios na lista.
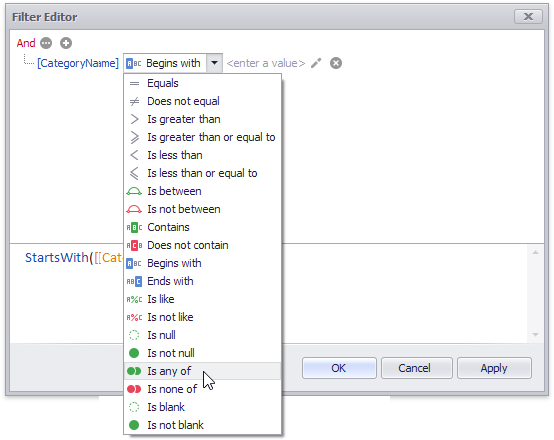
Clique no  botão próximo ao valor do operando <inserir um valor> e , em seguida, clique no
botão próximo ao valor do operando <inserir um valor> e , em seguida, clique no  botão. O categoryParameter será selecionado como um valor de operando (observe que o
botão. O categoryParameter será selecionado como um valor de operando (observe que o  ícone será exibido próximo ao parâmetro selecionado).
ícone será exibido próximo ao parâmetro selecionado).
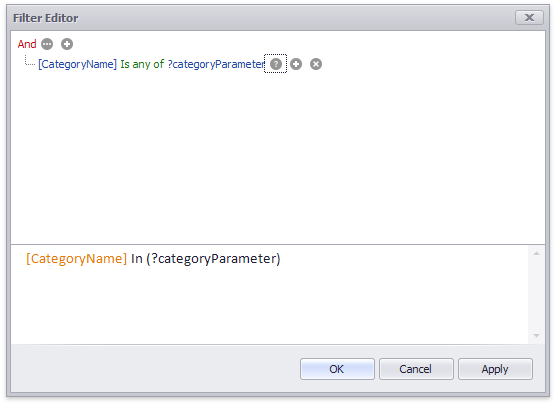
Clique OK . Agora você pode filtrar a grade selecionando as categorias necessárias na caixa de diálogo Parâmetros do painel . Para chamar esta caixa de diálogo, clique no botão Parâmetros no título do painel .
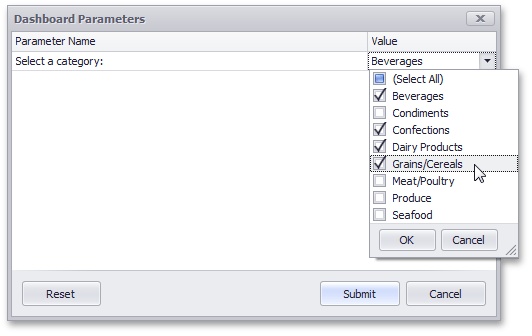
Selecione as categorias necessárias na coluna Valor , clique em OK e clique no botão Enviar . A grade será filtrada de acordo com as categorias selecionadas.